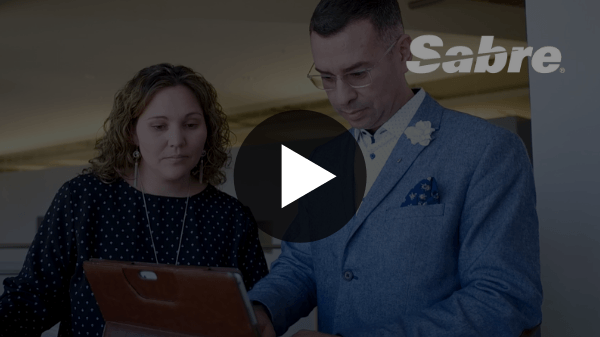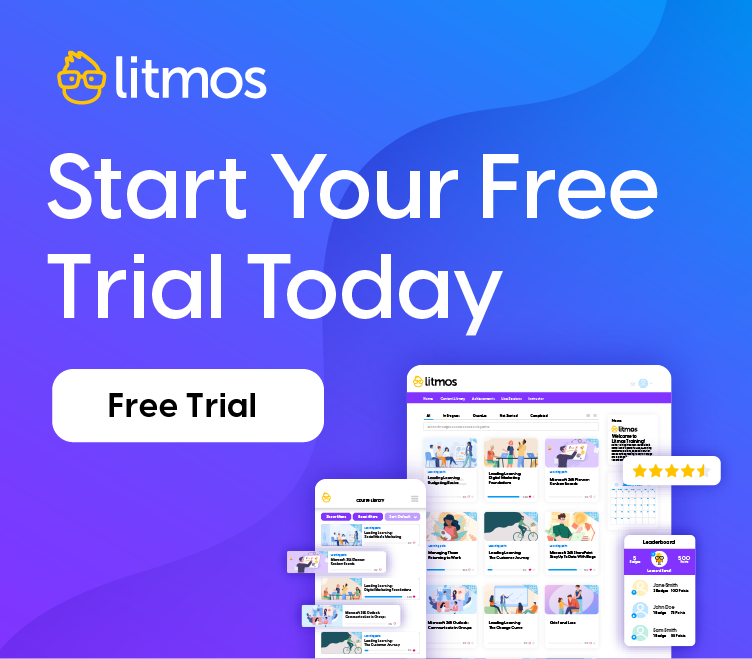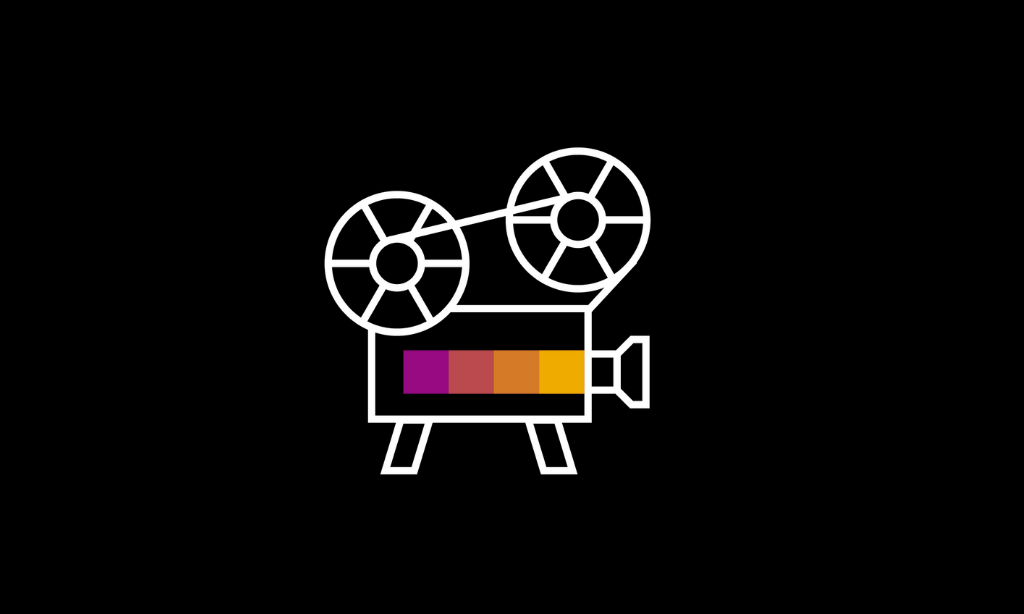Your Most Recent Litmos Questions Answered
Q. Why is data missing from my reports?
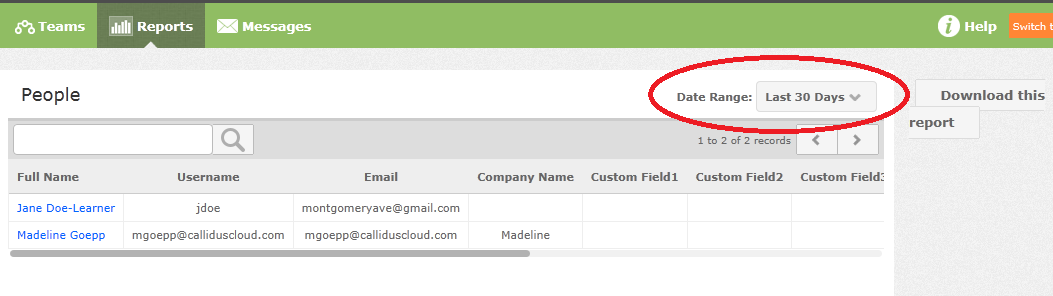
Another thing to note about the date range is that for Courses, Modules, Assessments, Surveys and SCORM reports, the date range is set for the date the course or module was completed, therefore it will not return any course or module that is in progress.
Q. I want to import users without them being notified. How can I achieve this?
A. When adding users, either by importing or one at a time, there is an option to send a welcome email. If you don’t want the user to be notified, simply uncheck this box. When adding a user individually, this is located below the Username field. When adding users by bulk, this is located at the bottom of the field matching screen.
If these user’s will also be assigned to courses before they should be notified, be sure to uncheck the “Send email notifications” at the bottom of the Assign Courses menu. If this box is checked, they will be sent the welcome email even if email notifications are disabled within their profile.
Q. How do I allow a user to retake an assessment they have failed?

Q. Can I change a user’s access level?
A. Yes and there is no limit to the number of users allowed to each role. To do this, access the user’s profile by going into People, select their name and Edit User Name’s profile. Below the User Name field is the Access Level dropdown menu. For more information on the capabilities of each access level, view our help document.
Q. I want to create a report of specific Courses for a specific Team. How can I achieve this?
A. This can be achieved by using the Create a report feature in the Reports tab. Select the “User results report”. Here you have the option to choose which teams and courses to include in the report. Click “Run this report” and now you have a report for the exact information you are looking for.
Also, note the sub tabs available that allow you to sort the information in different ways. If you need to export the report, use the “Schedule email for this report” feature to send a CSV or Custom report to yourself or anyone else.
Q. The reports I have downloaded for Excel look different than before. Why?
We have changed our format for Excel exports. Although the Excel reports before were prettier and were easy to read, they did not have much functionality. We have changed the report type to a CSV, which stands for “comma separated value”. Because it’s format is exactly what it sounds like, a list of information separated by commas, it is not human viewing friendly but it is very very versatile for use on a computer as it can be read by not only Excel but a number of other computer programs.
A good rule of thumb when exporting Litmos reports: If it will be read by a computer, choose CSV. If it will be read by a human, choose PDF.