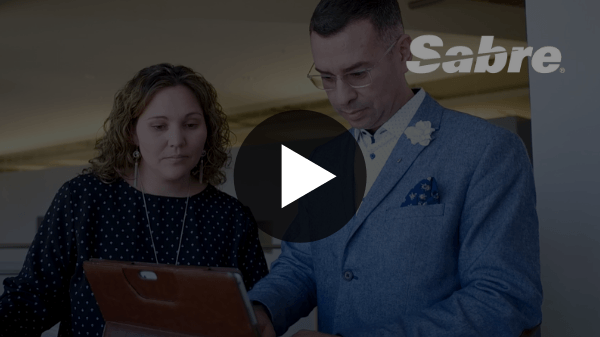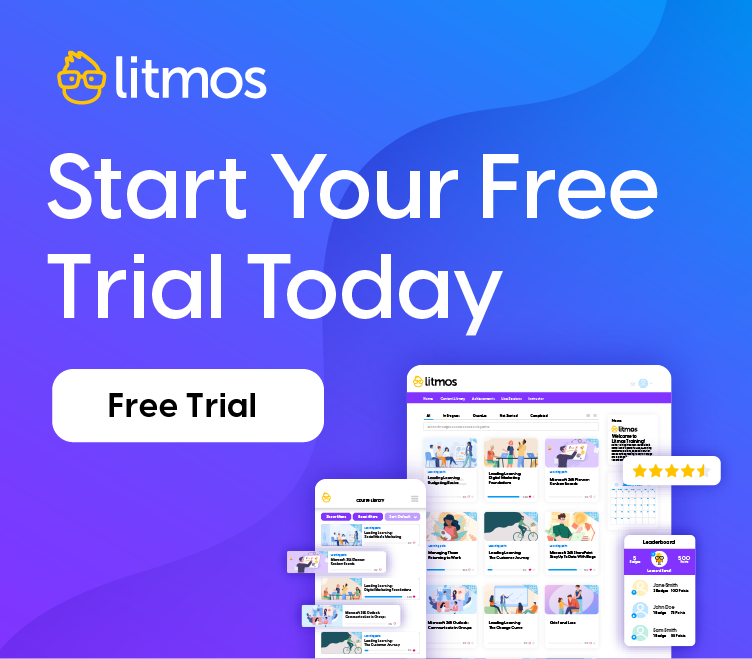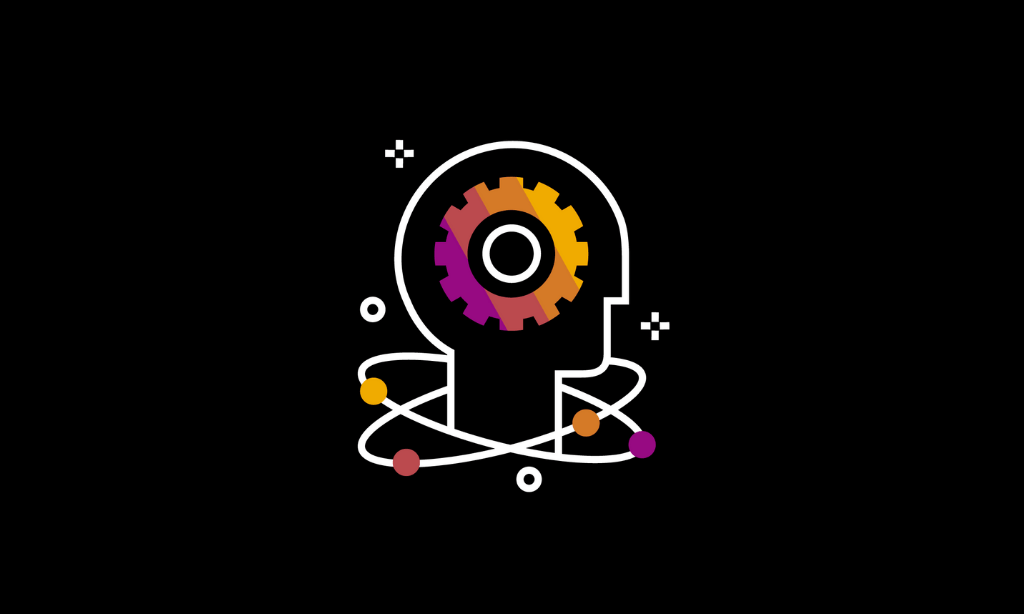Assessments – Part IV: Manually Marking
In past parts of this series I have gone over the importance of Assessments, creating an Assessment and creating the questions in the assessment. At this point, I would hope, that you are ready to launch the assessment. Once you have it launched, your learners will be answering the questions and some are passing, and inevitably, some are failing. At this point, there are two major actions that an administrator is responsible for while learners are in the midst of taking a test: marking answers and unlocking the assessment module.
Marking Answers
Marking answers will only occur if the assessment contains free text questions. And all free text questions will always require marking answers.
When an assessment is ready to be marked, all Account Owners, Administrators and Team Leaders (if the user who finished the assessment are part of their team) will be notified in the Marking Required Section on the Dashboard. Select the course to mark and the person to mark it for.
You will now be able to see all questions and answers that need to be marked for that person from that assessment. Mark whether the answer is Correct or Incorrect and give a comment if you would like. The learner is able to view the comments by selecting Result next to the completed module. Administrators can view comments by accessing the Assessment report for the learner.
Note: The results link will only appear to the learner if the assessment setting have been set to show results or if Only show results if assessment is passed or max attempts are reached.
Unlocking Assessments
If you have set your assessments to lock after a certain amount of attempts and a student needs to retake a locked assessment, it will first need to be unlocked by an administrator. Locking an assessment is an effective way to encourage learners to try to pass the first time and to discourage them from passing information about the assessment to other students.
To unlock an assessment navigate to the content section of the course. Next to the assessment module click the grey Unlock button. This will give you a list of all users who have been locked out of the assessment. Select the users to unlock and choose if you want them to Do the whole assessment again or Just do the questions they got wrong. Click Save.