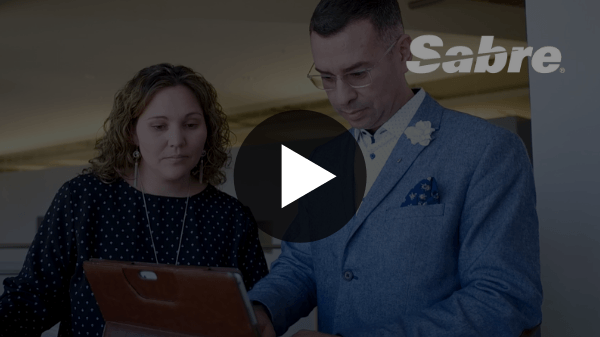Litmos documentation is available to customers of Litmos within their learning platform.
The information you are trying to access is not available until you log into your learning platform.
To authenticate, please log into your Litmos URL (eg https://YOURCOMPANY.litmos.com), then select the Help option in the navigation menu. This will authenticate you and you’ll be able to access the help documentation repository.
If you are unsure of what your URL is, you can enter your email to help find your Litmos URL in the below areas: